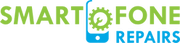Samsung to Samsung phone data transfer, data transfer between two Samsung phones has never been easier. Follow the step-by-step guide below to learn how to transfer all data from your old Samsung phone to the new one without losing any important data such as contacts, messages, photos, and more.
How Do I Transfer All Data from One Samsung to Another?
We know that Samsung makes some of the most advanced phones in today’s market, but what you may not know is that switching your old smartphone for a new one can be complicated.
How Do I Transfer My Contacts?
The simplest way is also one of the best. You can use your Samsung contacts as backup and restore them to your new Samsung device. The first thing you need to do is go into settings on your old phone and make sure that you are backing up your contacts every time you sync. It is also a good idea if there’s enough space on your current device, as it’s very easy for data in backups to get lost or deleted over time. Then, once you have backed up your contacts onto your computer, simply plug in your new Samsung device and import those contacts back into it. If you’re using an iPhone or other non-Samsung Android device, then simply plugging in will not allow you to transfer data between devices. Instead, connect both devices to Wi-Fi and open Settings on both phones. Go to Accounts & Sync, then click Add Account. Select Google from the list of options, then enter your email address and password when prompted by Google’s login screen. Once logged in, select Contacts, then click OK. Your contacts should now be synced between devices with no further effort required!
How Do I Transfer My Photos and Videos?
You can import your videos and photos in two ways. The first is through a USB cable, which connects your Samsung device to your computer’s USB port. You can then sync or transfer files between them—simply right-click on files you want to copy and select Send to in Windows or File Sharing in Mac OS X. Alternatively, if you have an SD card reader connected to your computer, simply insert your SD card into it and follow these steps: In Windows Explorer (Windows) or Finder (Mac), click on My Computer/Computer. Then double-click on Removable Disk (for removable media) or Camera (for cameras). Double-click on DCIM > 100MEDIA. This will open up a folder with all of your media files; just drag and drop those that you want onto your desktop for easy access later.

How Do I Transfer Other Files?
Your Samsung Galaxy smartphone is a powerful device, but it isn’t an isolated ecosystem. If you have another Samsung product (like a tablet or smart TV), there are ways to share information and content between them. The biggest challenge is finding them. Here’s how you can move things like photos, music, and other files from one device to another easily.
One of your easiest options is to use your cloud storage app on either of your devices. You can also do this with a service like Dropbox, Google Drive, or iCloud—the basic features are free and let you store more stuff than some other providers offer for free. It helps if both devices connect to these services too, so check that out before starting. For instance, if you want to get new pictures from your camera roll onto your TV via Smart View on Samsung’s Smart Hub interface (if it has that feature) make sure you have the storage set up in both places first. There’s no point trying to load it onto Google Photos if you don’t already have some space reserved for mobile uploads!
Conclusion:
We learned some strategies for transferring data between Samsung devices in this guide. So, anytime someone asks you how to transfer files from Samsung to Samsung in the future, you’ll know which app to recommend. From the information we’ve supplied, it’s evident that the vast majority of applications lack a general transfer option. As a result, using Mobile Trans for the transfer will be preferable.If you do not want to do it yourself and want to do this with professionals. Our team at SmartFoneRepairs can help you switch your devices with a few simple steps. It’s important to note that these instructions are only valid for transferring within similar models and between Android devices; if you have an iPhone or Windows Phone, you should consult Apple or Microsoft support directly.